
프로그램언어 파이썬에서의 환경변수 설정 방법
환경변수는 프로그램이 실행될 때 사용되는 설정값을 저장하는 변수로, 파이썬에서도 환경변수를 설정하여 프로그램의 동작을 제어할 수 있습니다. 파이썬에서 환경변수를 설정하는 방법은 다양한데, 가장 일반적인 방법은 os 모듈을 사용하는 것입니다.
먼저, 파이썬에서 환경변수를 설정하는 방법은 다음과 같습니다:
import os
# 환경변수 설정
os.environ['MY_VARIABLE'] = 'my_value'
# 환경변수 읽기
value = os.environ.get('MY_VARIABLE')
print(value)
위의 예제 코드에서는 os.environ을 사용하여 환경변수를 설정하고 읽는 방법을 보여줍니다. 'MY_VARIABLE'라는 환경변수에 'my_value'라는 값을 설정하고, 이 값을 읽어와서 출력하는 예제입니다.
환경변수를 설정하면 프로그램이 실행되는 동안 해당 환경변수를 사용할 수 있으며, 다른 모듈이나 프로세스에서도 이 값을 참조할 수 있습니다. 환경변수를 사용하면 프로그램의 유연성을 높일 수 있고, 설정값을 쉽게 변경할 수 있습니다.

프로그램언어 파이썬에서의 편집기 설정 방법
프로그램언어 파이썬에서의 편집기 설정은 매우 중요합니다. 편집기를 올바르게 설정하면 개발 작업이 훨씬 효율적으로 이루어질 수 있습니다. 이제 파이썬 편집기 설정 방법에 대해 알아보겠습니다.
먼저, 가장 인기 있는 편집기 중 하나인 Visual Studio Code(VS Code)를 사용한다고 가정하겠습니다. VS Code에서 파이썬 개발을 위한 환경을 설정하는 방법은 다음과 같습니다.
# Visual Studio Code에서 Python 확장 기능 설치
# 1. VS Code를 열고 왼쪽 사이드바에서 'Extensions(확장 기능)' 아이콘을 클릭합니다.
# 2. 검색 창에 'Python'을 입력하고 'Python' 확장 기능을 설치합니다.
# 가상 환경 설정
# 1. 터미널을 열고 프로젝트 폴더로 이동합니다.
# 2. 가상 환경을 생성하고 활성화합니다.
python -m venv venv
source venv/bin/activate
# Python 인터프리터 설정
# 1. VS Code를 열고 'Ctrl + Shift + P'를 눌러 명령 팔레트를 엽니다.
# 2. 'Python: Select Interpreter'를 검색하고 선택합니다.
# 3. 가상 환경에 설치된 Python 인터프리터를 선택합니다.
# 디버깅 설정
# 1. 디버그 패널을 열고 'Run and Debug' 아이콘을 클릭합니다.
# 2. 'Python File'을 선택하고 'create a launch.json file'을 클릭합니다.
# 3. 설정 파일을 생성하고 디버깅을 시작합니다.
위 예제 코드는 Visual Studio Code에서 파이썬 개발을 위한 편집기 설정 방법을 보여줍니다. 각 단계마다 주석을 통해 자세히 설명되어 있으니 차근차근 따라해보세요. 올바른 편집기 설정은 효율적인 개발을 위해 매우 중요합니다. 파이썬 개발을 더욱 편리하게 하기 위해 편집기를 올바르게 설정해보세요.
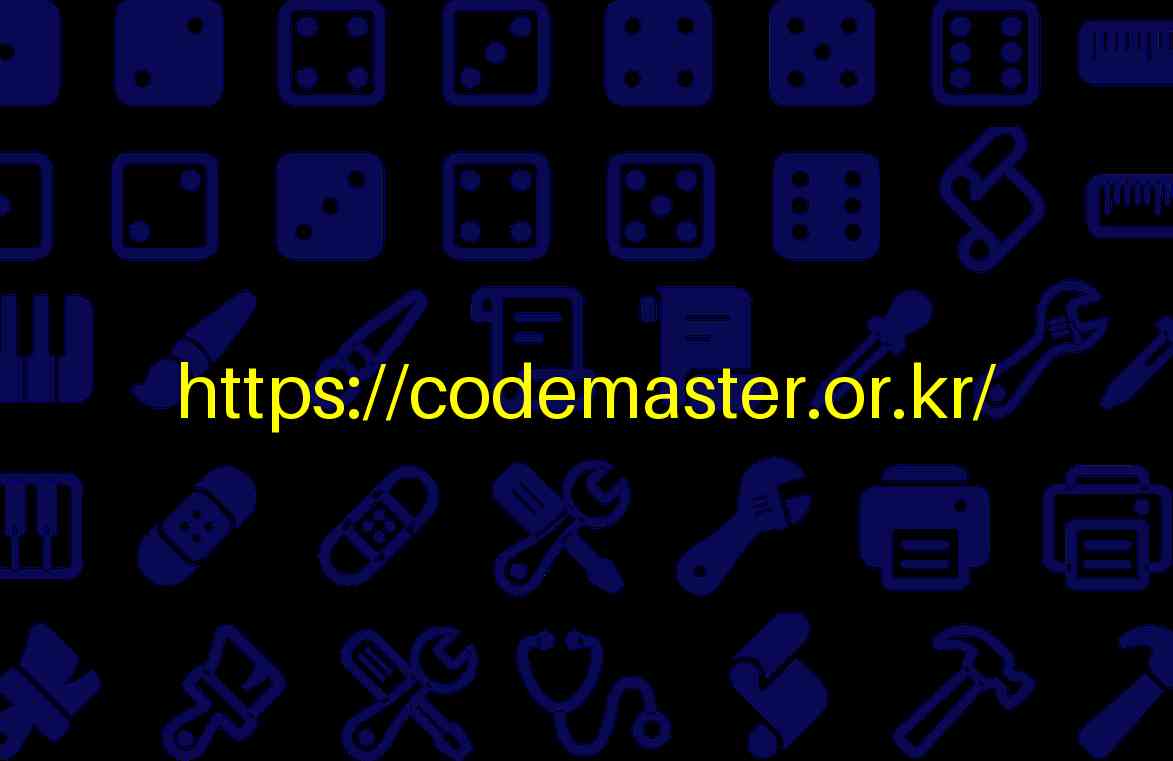
프로그램언어 파이썬에서의 인터프리터 설정 방법
파이썬에서의 인터프리터 설정은 매우 중요한 과정입니다. 인터프리터는 파이썬 코드를 실행하는 데 필요한 환경을 설정하는 역할을 합니다. 아래는 파이썬 인터프리터 설정 방법에 대한 상세한 설명과 예제 코드입니다.
인터프리터 설정 방법
파이썬 인터프리터를 설정하는 방법은 간단합니다. 먼저, 시스템 환경 변수에 파이썬 실행 파일의 경로를 추가해야 합니다. 이를 통해 터미널이나 명령 프롬프트에서 파이썬을 실행할 수 있게 됩니다.
Windows 환경에서의 설정
set PATH=%PATH%;C:\Python\Python39
위 예제 코드는 시스템 환경 변수 PATH에 파이썬 실행 파일의 경로인 ‘C:\Python\Python39’를 추가하는 명령어입니다. 이후에는 터미널에서 ‘python’ 명령어를 통해 파이썬 인터프리터를 실행할 수 있습니다.
macOS 또는 Linux 환경에서의 설정
export PATH=$PATH:/usr/local/bin/python3
macOS나 Linux 환경에서는 위와 같이 PATH에 파이썬 실행 파일의 경로를 추가할 수 있습니다. 이후에는 터미널에서 ‘python3’ 명령어를 통해 파이썬 인터프리터를 실행할 수 있습니다.
이렇게 인터프리터를 설정하면 파이썬 코드를 실행하는 데 더욱 편리해집니다. 설정 과정을 정확히 따라하고 나서는 언제든지 파이썬을 실행하여 코드를 작성하고 테스트할 수 있습니다.

프로그램언어 파이썬에서의 파이썬 패스 설정 방법
프로그램언어 파이썬에서의 파이썬 패스 설정 방법
1. 환경변수 설정
환경변수를 통해 파이썬 패스를 설정할 수 있습니다. 시스템의 환경변수에 PATH 변수에 파이썬 설치 경로를 추가하면 됩니다.
import os
# 파이썬 설치 경로
python_path = "C:\\Python\\Python39"
# PATH 환경변수에 추가
os.environ["PATH"] += os.pathsep + python_path
2. sys 모듈 사용
sys 모듈을 사용하여 파이썬 패스를 설정할 수도 있습니다. sys 모듈을 이용하면 실행 중에만 적용됩니다.
import sys
# 파이썬 경로 추가
sys.path.append("C:\\Python\\Python39")
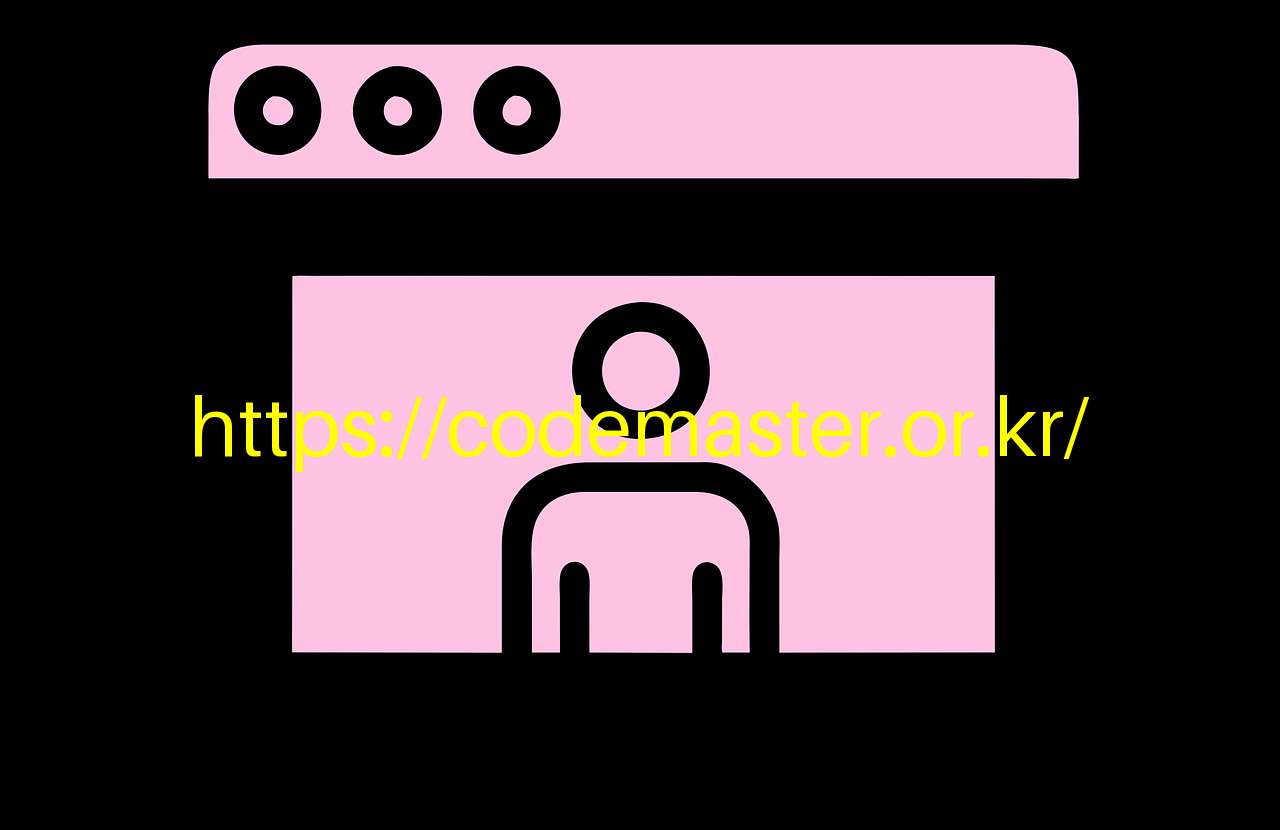
프로그램언어 파이썬에서의 기본 라이브러리 설정 방법
파이썬은 많은 기본 라이브러리를 제공하여 다양한 작업을 수행할 수 있습니다. 이러한 기본 라이브러리를 사용하기 위해서는 추가적인 설정이 필요하지 않습니다. 파이썬을 설치하면 기본 라이브러리가 함께 제공되므로 별도의 설정 과정 없이 바로 활용할 수 있습니다.
예를 들어, ‘math’ 라이브러리를 사용하여 수학적인 계산을 수행할 수 있습니다. 아래는 ‘math’ 라이브러리를 활용한 예제 코드입니다.
import math
# 제곱근 계산
num = 16
sqrt_num = math.sqrt(num)
print("제곱근:", sqrt_num)
# 삼각함수 계산
angle = 45
sin_val = math.sin(math.radians(angle))
print("sin(45도):", sin_val)
위 예제 코드에서는 ‘math’ 라이브러리를 import하여 제곱근 계산과 삼각함수 계산을 수행하고 있습니다. ‘math.sqrt()’ 함수를 사용하여 제곱근을 계산하고, ‘math.sin()’ 함수를 사용하여 사인 값을 계산하고 있습니다. 이러한 기본 라이브러리는 파이썬 설치 시 함께 제공되므로 별다른 설정이 필요하지 않습니다.