
프로그램언어 자바(Java)의 IDE 종류와 특징
Java 프로그래밍 언어를 사용하여 소프트웨어를 개발할 때 편리하게 사용할 수 있는 통합 개발 환경(IDE)에는 여러 가지 종류가 있습니다. 각 IDE마다 특징과 장단점이 있어서 개발자의 선호도에 따라 선택할 수 있습니다. 이제 Java의 주요 IDE들과 그 특징을 살펴보겠습니다.
Eclipse
Eclipse는 가장 널리 사용되는 Java IDE 중 하나로, 무료로 제공되는 오픈 소스 소프트웨어입니다. 다양한 플러그인을 지원하여 다른 프로그래밍 언어나 도구들과 통합하여 사용할 수 있습니다. 또한, 다양한 기능과 확장성으로 인기가 높습니다.
public class HelloWorld {
public static void main(String[] args) {
System.out.println("Hello, World!");
}
}
IntelliJ IDEA
IntelliJ IDEA는 JetBrains사에서 개발한 상용 IDE로, Java뿐만 아니라 다른 언어도 지원합니다. 코드 분석, 자동 완성, 디버깅 등의 기능이 우수하며 사용자 친화적인 인터페이스를 제공합니다.
public class Greeting {
public static void main(String[] args) {
String message = "Hello, Java!";
System.out.println(message);
}
}
NetBeans
NetBeans는 또 다른 무료 오픈 소스 IDE로, Java뿐만 아니라 다른 프로그래밍 언어도 지원합니다. 사용자 정의 가능한 인터페이스와 다양한 플러그인을 통해 개발자들이 효율적으로 작업할 수 있도록 도와줍니다.
public class Calculator {
public static void main(String[] args) {
int num1 = 10;
int num2 = 5;
int sum = num1 + num2;
System.out.println("Sum: " + sum);
}
}
각 IDE마다 장단점이 있으니 개발 환경과 선호도에 맞게 선택하는 것이 중요합니다. IDE를 효과적으로 활용하여 Java 프로그래밍을 보다 효율적으로 수행할 수 있습니다.
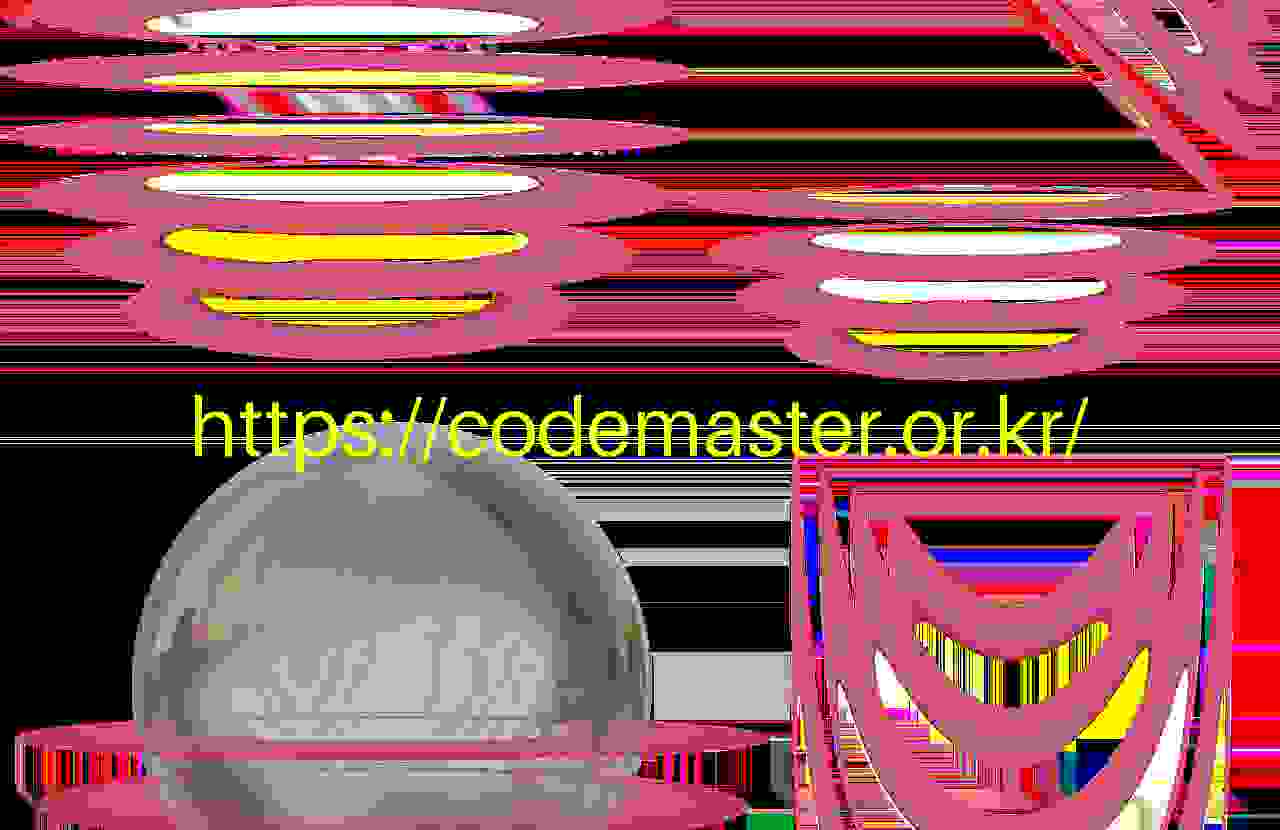
프로그램언어 자바(Java)의 IDE 선택 기준
프로그램언어 자바(Java)의 IDE를 선택할 때 고려해야 할 주요 기준은 다음과 같습니다.
1. 사용자 편의성
IDE는 사용자가 편리하게 개발할 수 있는 환경을 제공해야 합니다. 사용자 친화적인 UI와 간편한 기능 사용이 중요합니다.
2. 기능과 확장성
IDE가 제공하는 다양한 기능과 플러그인을 통해 확장성이 얼마나 좋은지 고려해야 합니다. 코드 자동완성, 디버깅 기능, 통합 빌드 등이 필요합니다.
3. 성능
IDE의 성능은 개발자의 생산성에 직접적인 영향을 미칩니다. 빠른 실행 속도와 안정적인 작동이 중요합니다.
4. 커뮤니티 및 지원
IDE를 개발하는 회사 또는 커뮤니티의 활발성과 지원 정책을 고려해야 합니다. 문제 발생 시 빠른 해결이 가능한지 확인해야 합니다.
예제 코드:
public class HelloWorld {
public static void main(String[] args) {
System.out.println("Hello, World!");
}
}
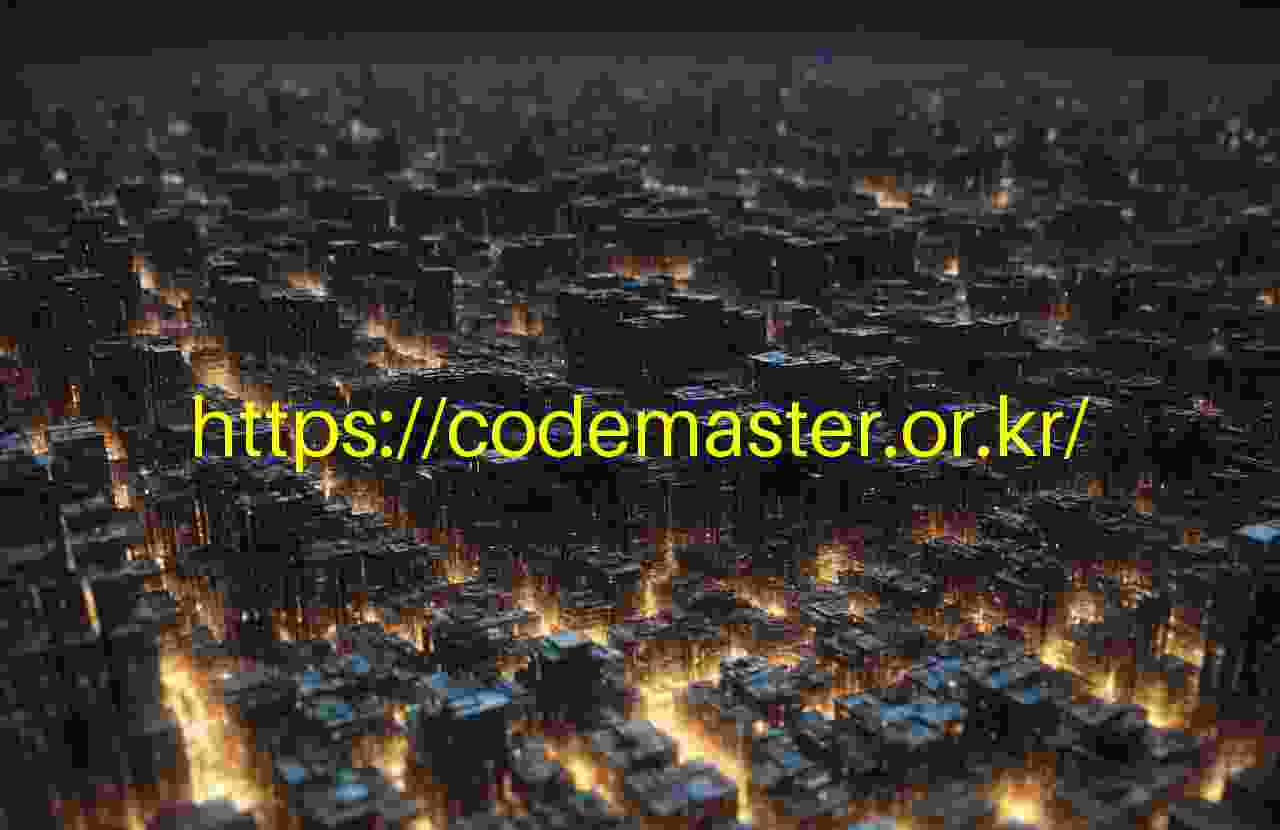
프로그램언어 자바(Java)의 IDE 설치 방법
자바(Java) 프로그램언어를 개발하기 위해서는 통합 개발 환경(IDE)를 설치해야 합니다. 대표적인 자바 IDE로는 Eclipse, IntelliJ IDEA, NetBeans 등이 있습니다. 이 중에서 IntelliJ IDEA를 설치하는 방법에 대해 알아보겠습니다.
IntelliJ IDEA 설치 방법:
1. 먼저 JetBrains 공식 웹사이트(https://www.jetbrains.com/idea/download/)에 접속합니다.
2. 해당 페이지에서 ‘Download’ 버튼을 클릭하여 IntelliJ IDEA의 최신 버전을 다운로드합니다.
3. 다운로드가 완료되면 설치 파일을 실행하고 지시에 따라 설치를 진행합니다.
4. 설치가 완료되면 IntelliJ IDEA를 실행하고 새 프로젝트를 생성합니다.
5. 자바 코드를 작성하고 실행할 수 있는 환경이 준비되었습니다.
아래는 IntelliJ IDEA에서 간단한 자바 코드를 작성하고 실행하는 예제입니다.
public class HelloWorld {
public static void main(String[] args) {
System.out.println("Hello, World!");
}
}
위 예제 코드는 ‘Hello, World!’를 출력하는 간단한 자바 프로그램입니다. IntelliJ IDEA를 통해 이 코드를 작성하고 실행할 수 있습니다.

프로그램언어 자바(Java)의 IDE 설정 방법
자바(Java) 프로그램을 개발할 때 편리하게 사용할 수 있는 IDE(통합 개발 환경)를 설정하는 방법에 대해 알아보겠습니다. 대표적인 자바 IDE로는 Eclipse, IntelliJ IDEA, NetBeans 등이 있습니다. 이 중에서 Eclipse를 기준으로 설정하는 방법을 살펴보겠습니다.
자바(Java) IDE 설정 방법
- 먼저 Eclipse를 다운로드하고 설치합니다. Eclipse 공식 웹사이트에서 다운로드할 수 있습니다.
- 다운로드가 완료되면 Eclipse를 실행합니다.
- 메뉴에서 ‘File’ -> ‘New’ -> ‘Java Project’를 선택하여 새로운 Java 프로젝트를 생성합니다.
- 프로젝트 이름을 입력하고 ‘Finish’를 클릭합니다.
- 이제 프로젝트가 생성되었으니 소스 코드를 작성할 수 있습니다. 예를 들어, 간단한 Hello World 프로그램을 작성해보겠습니다.
public class HelloWorld {
public static void main(String[] args) {
System.out.println("Hello, World!");
}
}
위의 코드는 ‘Hello, World!’를 출력하는 간단한 자바 프로그램입니다. Eclipse에서는 이 코드를 작성하고 실행할 수 있습니다. 코드를 작성한 후에는 ‘Run’ 버튼을 클릭하여 프로그램을 실행할 수 있습니다.
이렇게 자바 IDE를 설정하고 간단한 프로그램을 작성하는 방법을 알아보았습니다. IDE를 사용하면 코드 작성과 디버깅이 편리해지므로 효율적으로 프로그램을 개발할 수 있습니다.

프로그램언어 자바(Java)의 IDE 활용 팁
프로그램언어 자바(Java)의 IDE를 활용하는 것은 개발자들에게 매우 중요합니다. IDE는 Integrated Development Environment의 약자로, 코드 편집, 컴파일, 디버깅 등의 작업을 하나의 환경에서 편리하게 수행할 수 있도록 도와줍니다. 이번에는 자바(Java)의 IDE 활용 팁에 대해 알아보겠습니다.
자바(Java) IDE 활용 팁
1. 코드 자동 완성 기능 활용하기
대부분의 IDE는 코드 자동 완성 기능을 제공합니다. 이를 활용하면 코드 작성 속도를 향상시킬 수 있습니다. 예를 들어, 메소드를 호출할 때 메소드명을 일부 입력한 후 Ctrl + Space를 누르면 해당 메소드 목록이 나타나며 선택할 수 있습니다.
public class Main {
public static void main(String[] args) {
System.out.println("Hello, World!");
}
}
2. 디버깅 기능 활용하기
IDE는 디버깅을 위한 다양한 도구를 제공합니다. Breakpoint를 설정하고 Step Into, Step Over, Step Out 등의 기능을 사용하여 코드의 실행 과정을 한 단계씩 살펴볼 수 있습니다. 이를 통해 버그를 찾고 해결할 수 있습니다.
public class Calculator {
public int add(int a, int b) {
int sum = a + b;
return sum;
}
public static void main(String[] args) {
Calculator calc = new Calculator();
int result = calc.add(5, 3);
System.out.println("Result: " + result);
}
}
3. 플러그인 추가하기
IDE에는 다양한 플러그인을 추가하여 개발 환경을 더욱 향상시킬 수 있습니다. 예를 들어, 코드 스타일을 자동으로 정리해주는 플러그인이나 특정 프레임워크를 지원하는 플러그인 등을 설치하여 개발 효율을 높일 수 있습니다.
4. 단축키 활용하기
IDE의 다양한 기능은 단축키를 통해 빠르게 실행할 수 있습니다. 주로 사용하는 기능에 대한 단축키를 익히고 활용하여 작업 효율을 높일 수 있습니다.
자바(Java)의 IDE를 효율적으로 활용하여 개발 작업을 보다 효율적으로 수행할 수 있습니다. 위의 팁을 참고하여 IDE를 더욱 효과적으로 활용해보세요.